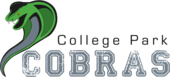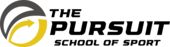LPSD Schools use the Edsby communication platform to provide parents and caregivers with the opportunity to follow their child's progress at school, receive school updates and much more. For each of your children – even if they go to different schools – you'll see their classes, teachers and school information. Parents and caregivers may contact their child's school about parent accounts.
You will receive an email to the address you provided to the school for each of your children. The subject of the email is “Invitation from Edsby to connect with (your child’s name)’s school.” The invitation is sent to all families as a bulk message so it may go to your spam or junk mail.
On a computer web browser at lpsd.edsby.com
On an IOS or Android device: Download the Edsby app from the App Store (iPhone or iPad) or the Google Play Store (Android). The server name is LPSD.
You only need one Edsby parent account, but you will receive a separate email invitation for each of your children.
To create an account, click the link in your email invitation. You will be prompted on a second screen to enter and confirm a password. Your email address and username will already be entered. Click Create Edsby Account. You’ll be logged into your Edsby Account and a “Welcome to Edsby” message will be sent to your email address. The information for at least one of your children will be immediately visible to you.
You will receive separate email invitations for each of your children. Click the link in the email and choose Login to your existing LPSD Edsby parent account.
Enter your Edsby username (your email) and password. Repeat for each child. Your existing Edsby account will now include all children.
For information on scheduling an absence, visit the Edsby Parent Help page here.
By default, Edsby inherits the language of the user's web browser or device's operating system. However, if you would like to override the default language used by Edsby, you can do so within Edsby in Account Settings > Preferences > Preferred Language. Parents and students can set their language preference in both the web browser view of Edsby or the Edsby mobile app.
To read more about configuring languages in Edsby, click here.
Edsby also supports Microsoft Translator and Google Translate browser extensions. A student or parent can install one of these translator tools in their browser and use it to translate any content in Edsby.
Information, answers to frequently asked questions and helpful videos are available on the Edsby Parent Page.
Contact your student's school for further assistance.